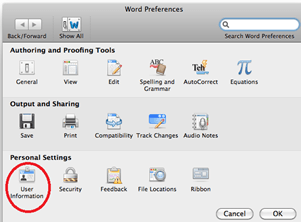The solution is to hold down ALT when you press tab, and it will insert the TAB character instead. Hope that helps someone, my wife and I found it very confusing.īonus tip - How to find and replace tab characters:Ĭheck out my ‘replace’ dialog above, notice that I’m replacing a tab character? Well if you click the find box and press TAB it won’t enter the tab character, it will take you to the next box (oh no!). Finally it will ask you if you want to do the rest of the document, simply click ‘no’ and you’re done. You’ll notice that there’s no mention that this will only apply to the current selection, but you’ll have to trust me.ĭon’t press find next, or anything like that, click ‘replace all’, and it will do your find and replace in your current selection only (I promise!).
Now here’s the unintuitive bit - click on the ‘replace’ tab. Here you’ll see that it says you’re going to search within the ‘current selection’, that’s good! It’ll look like this (I’m going to replace tab characters with a single space): Then select Edit -> Find -> Advanced Find and Replace Here goes.įirstly, select some text you want to ‘find and replace’ within. It’s actually very simple, but Word tells you you’re not doing the right thing. This keeps biting me, so I thought I’d write it down.